Apple TV HDD交換 詳細編

Apple TV 40GBを使いだすと、あっという間にHDDの空きがなくなってしまうので、大容量のHDDに交換することにしました。
この改造についてはASCIIの記事を見て、一度試したことがあるのですが、ネックはアップデートの度に元のHDDに交換しなければならないことでした。そこで、いろいろ調べたところ改造に成功している人たちがいるのですが、Linuxの知識がないと出来ないので、一度元の40GBに戻してしまいました。
それ以来、あまりApple TV自体を使わなくなってしまっていたのですが、Toast10を購入したら、映像のコンバートが出来るようになっていたので、Apple TVに転送して見てみようと思い、やってみたらDVDプレーヤーで見るより手間が掛からないので、これは良いといろいろ動画を変換して見るようになりました。(変換の手間と時間はかなり掛かりますが・・・)
するとあっという間にHDDの空きが無くなってしまいます。そこで、再びHDDの大容量化(160GB)にチャレンジすることにしました。
いちばん参考にさせていただいたのは、asotechさんの記事です。
詳しく解説されておりますが、ターミナルさえ触ったことのない初心者にはここで書かれていることさえも、分からないことだらけ。
いろいろ調べて成功したので、自分用の備忘録として記録しておきます。ターミナル初心者なので用語とか解説とか違っているかもしれません。
ポイントはASCIIのやり方とは異なり、記事にある隠し領域となっている部分のファイルをコピーするだけで使えるようになり、OSBootのコピーは必要がないということ。
ターミナルのコマンドを初めて使う自分があれこれいじって元のHDDデータを飛ばしてしまわないように、まず交換用の新しいHDDの設定にチャレンジする。
買ってきたHDDをUSBケースに入れて、Macに接続する。
初期化のメッセージが出るので、「初期化」をクリックする。
すると、ディスクユーティリティが立ち上がります。
このときに左のウインドウに表示される該当ディスクのディスク番号を覚えておくとよいです。
ディスクのフォーマット
パーティションを選びます。
ボリュームの方式でとりあえず1パーティションを選択し、さらにオプションでGUIDパーティションテーブルを選んで、適用をクリックします。すると、GUIDフォーマットされたHDDがデスクトップにマウントされます。
ターミナルの操作
次に、アプリケーション→ユーティリティの中にあるターミナルを起動する。
接続したHDDの名前を確認するため、dfと打ち込みエンターを押す。
すると、接続されているHDDの情報が表示される。
自分の場合、ほかに2台の外付けHDDを接続していたので、disk3と表示された。
もしかしたら、うまくいかない場合があります。
その場合は、sodo df ←管理者モードに入ります。
と、打ち込んでみてください。
パスワードを聞いてきますので、MacOSアップデートなどの時に使用しているパスワードを入力してください。
新しいHDDの設定に入る
もし、フォーマット済みのHDDを使用する場合に、デスクトップにマウントされてしまっていたらコマンドエラーになり、作業が進まないので、
diskutil unmountDisk /dev/disk3 ←ディスク番号が3なので
と打ち込み、アンマウントしておく。
新しいGUIDパーティションテーブルを作成をする。
ターミナルに以下を打ち込む。
以下、diskXのX部分は、dfで確認できたHDD番号に置き換えること
gpt destroy diskX ←念のため、一度領域解放する?
初期化を聞いてきたら、ここは「無視」をクリックする。
GUIDパーティションの作成
gpt create diskX
第3パーティションと第4パーティションを作成してフォーマット
はじめに第3パーティションを作成する。
gpt add -b 888872 -i 3 -s 1843200 -t hfs /dev/diskX
初期化を聞いてきたら、ここは「無視」をクリックする。
もしくは、HDDがデスクトップにマウントされる。
その場合、続けて第4パーティションの作成を実行しようとすると、エラーになってしまうと思うので、また
diskutil unmountDisk /dev/diskX
と打ち込んで、アンマウントする。
第4パーティションの作成をおこなう。
gpt add -b 2732072 -i 4 -t hfs /dev/diskX
初期化を聞いてきたら、ここは「無視」をクリックする。
もしくは、アンマウントする。
diskutil unmountDisk /dev/diskX
領域が出来たので、それぞれ名前を付ける。
newfs_hfs -v “OSBoot" /dev/diskXs3 ←diskXの第3パーティション
newfs_hfs -v “Media" /dev/diskXs4 ←diskXの第4パーティション
同様に、
第1パーティションと第2パーティションを作成
まず、第1パーティションを作成
gpt add -b 40 -i 1 -s 69632 -t efi /dev/diskX
diskutil unmountDisk /dev/diskX
次に第2パーティション(長くて折り返されますが、実際は一行です)
後ほど、ここにデータをコピーするいちばん重要な場所です。
gpt add -b 69672 -i 2 -s 819200 -t 5265636F-7665-11AA-AA11-00306543ECAC /dev/diskX
diskutil unmountDisk /dev/diskX
ここまで出来たら確認してみます。
gpt show diskX
以下のように、表示されればOKのようです。
第4パーティションの数字(つまりindex4)は使うHDDのサイズによって違ってくると思います。
|
Start
|
size
|
index
|
contents |
|
0
|
1
|
0
|
PMBR |
|
1
|
1
|
0
|
Pri GPT header |
|
2
|
32
|
0
|
Pri GPT table |
|
34
|
6
|
0
|
0 |
|
40
|
69632
|
1
|
GPT part – C12A7328-F81F-11D2-BA4B-00A0C93EC93B |
|
69672
|
819200
|
2
|
GPT part – 5265636F-7665-11AA-AA11-00306543ECAC |
|
888872
|
1843200
|
3
|
GPT part – 48465300-0000-11AA-AA11-00306543ECAC |
|
2732072
|
309849703
|
4
|
GPT part – 48465300-0000-11AA-AA11-00306543ECAC |
|
312581775
|
32
|
0
|
Sec GPT table |
|
312581807
|
1
|
0
|
Sec GPT header |
ここまでで、まずは準備完了。
一旦HDDをアンマウントして、HDDケースから取り外します。
そしていよいよ、いちばん肝心な作業に入ります。
Apple TVからコピー元となるHDDを取り外します。
取り外し手順はいろんなところで紹介されていますので、省略。
取り外したコピー元のHDDをUSBケースに入れてMacに接続。
マウントされますが、そのまま続く作業を実行しても大丈夫でした。
コマンドを間違えないように、慎重に作業して下さい。
第2パーティションをイメージ化 recovery.dmgを作る。
dd if=/dev/diskXs2 of=./recovery.dmg bs=1m
デスクトップではなく、ユーザーフォルダ内にイメージファイルが出来ていました。
必要なのはこのイメージファイルだけなので、残しておけば次回からは簡単に出来ますね。
イメージが出来たら、HDDケースから元HDDを取り外します。
念のため、大事に保管しておきましょう。
コピー先の新しいHDDに入れ替えて、その第2パーティションに先ほど作成したイメージファイルを書き込みます。
dd if=recovery.dmg of=/dev/diskXs2 bs=1m
これで作業は終了です。
新しいHDDをApple TVに装着して、起動します。
ドキドキしながら見ていると、テレビの画面にリンゴマークが出てきました。言語の選択で「日本語」を選び、しばらくするとリカバリーの画面になりますので、「出荷時の状態に復元」を選びます。すると、自動的に再起動が掛かります。
あとは購入時に行った各設定を行えば、使えるようになります。
ASCIIのやり方では出来なかったアップデートも出来ました。
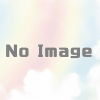
ディスカッション
コメント一覧
まだ、コメントがありません